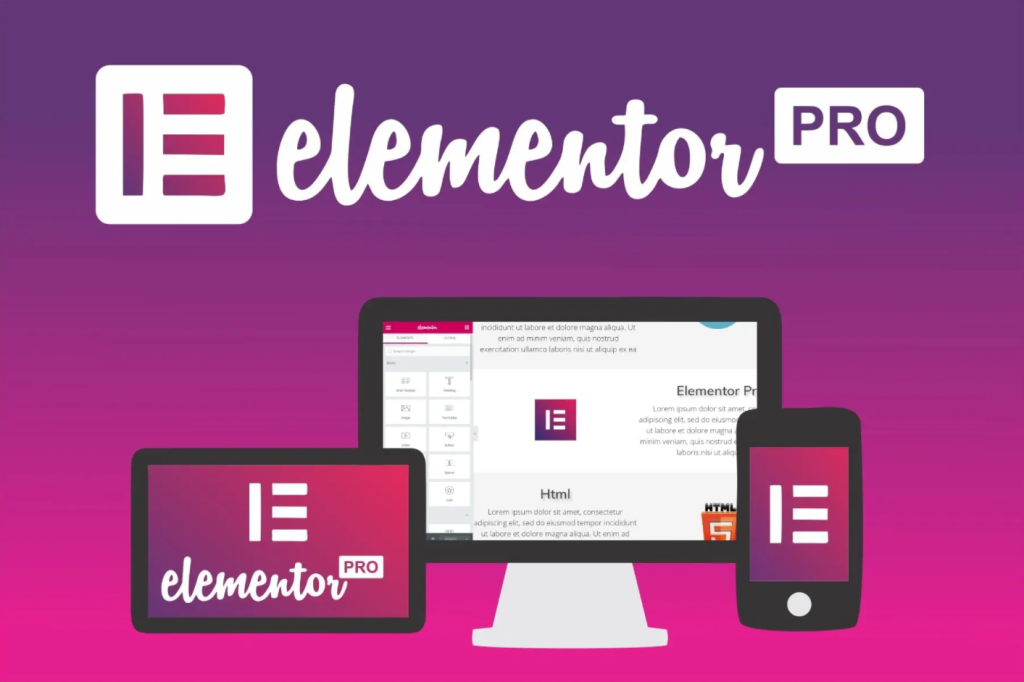Elementor Pro is a powerful page builder plugin for WordPress that provides advanced design tools and features. It enhances your website’s visual appeal and functionality without requiring coding knowledge. If you’re ready to take your website design to the next level, here's a step-by-step guide to install and activate Elementor Pro.
1. Install the Free Elementor Plugin
Before using Elementor Pro, you need to have the free version of the Elementor plugin installed. The free plugin provides essential features, and Elementor Pro builds upon this with advanced functionalities.
Steps to Install Elementor
Log into WordPress: Access your WordPress dashboard by visiting your website’s URL followed by /wp-admin/.
- Go to Plugins: From the left-hand sidebar, hover over Plugins, and click Add New.
- Search for Elementor: In the search bar, type "Elementor" and hit enter. You'll see Elementor in the search results.
- Install the Plugin: Click the Install Now button next to the Elementor plugin, and then click Activate once installed.
2. Purchase Elementor Pro
Elementor Pro is a premium plugin that extends the free version's capabilities. It offers more widgets, a theme builder, popup builder, and other advanced features to elevate your site’s design and functionality. Click here
How to Purchase Elementor Pro
- Visit Elementor’s Website: Go to Elementor.com.
- Choose a Plan: Elementor Pro is available in three different plans: Personal, Plus, and Expert. Select the one that fits your needs based on the number of websites you plan to use it on.
- Complete Your Purchase: After choosing your plan, proceed to checkout and complete your payment.
- Download Elementor Pro: Once purchased, log in to your Elementor account, go to the My Account section, and download the Elementor Pro .zip file.
3. Upload and Install Elementor Pro
With the Elementor Pro file downloaded, it's time to upload and install it on your WordPress site. This process is simple and only takes a few steps.
Steps to Upload Elementor Pro
- Go to Plugins: From your WordPress dashboard, click Plugins > Add New.
- Click Upload Plugin: At the top of the page, click Upload Plugin.
- Upload the Pro File: Click Choose File, select the Elementor Pro .zip file you downloaded, and click Install Now.
- Activate the Plugin: After installation, click Activate Plugin.
4. Activate Elementor Pro
After installation, you must activate Elementor Pro using the license key you received during the purchase process. This will unlock the premium features, including additional widgets and design elements.
Steps to Activate Elementor Pro
- Go to Elementor Settings: In your WordPress dashboard, navigate to Elementor > License.
- Enter License Key: Paste the license key you received into the field provided. You can find this key in your Elementor account under My Account.
- Activate the License: Click the Activate button to connect your account to Elementor Pro.
5. Explore Elementor Pro Features
With Elementor Pro activated, you're now ready to take advantage of its advanced tools. Here are some standout features: Click here
Theme Builder
One of the best features of Elementor Pro is the Theme Builder, which allows you to design your website’s header, footer, single post, and other global elements. With the Theme Builder, you don’t need to rely on the theme's default layouts. Instead, you can create custom designs from scratch.
Popup Builder
The Popup Builder enables you to create popups for email signups, promotions, announcements, and more. Elementor Pro provides complete control over popup design, including triggers, conditions, and animations.
Advanced Widgets
Elementor Pro offers more than 90 advanced widgets that are not available in the free version. These include:
- Forms: Create custom contact or lead generation forms with ease.
- Slides: Add image or content sliders for engaging visual displays.
- Pricing Tables: Design attractive pricing tables to highlight your service plans.
6. Keep Elementor Pro Updated
To ensure that your website remains secure and performs optimally, it’s important to regularly update Elementor Pro. Elementor frequently releases updates that introduce new features, improve security, and fix bugs. Click here
How to Update Elementor Pro
- Automatic Updates: Elementor Pro automatically updates once a new version is available. When an update is released, you'll receive a notification in your WordPress dashboard.
- Manual Updates: If automatic updates are not enabled, you can manually download the latest version of Elementor Pro from your Elementor account and upload it as a .zip file to your WordPress site.